MongoDB Atlas: Setting Up & Using Managed MongoDB
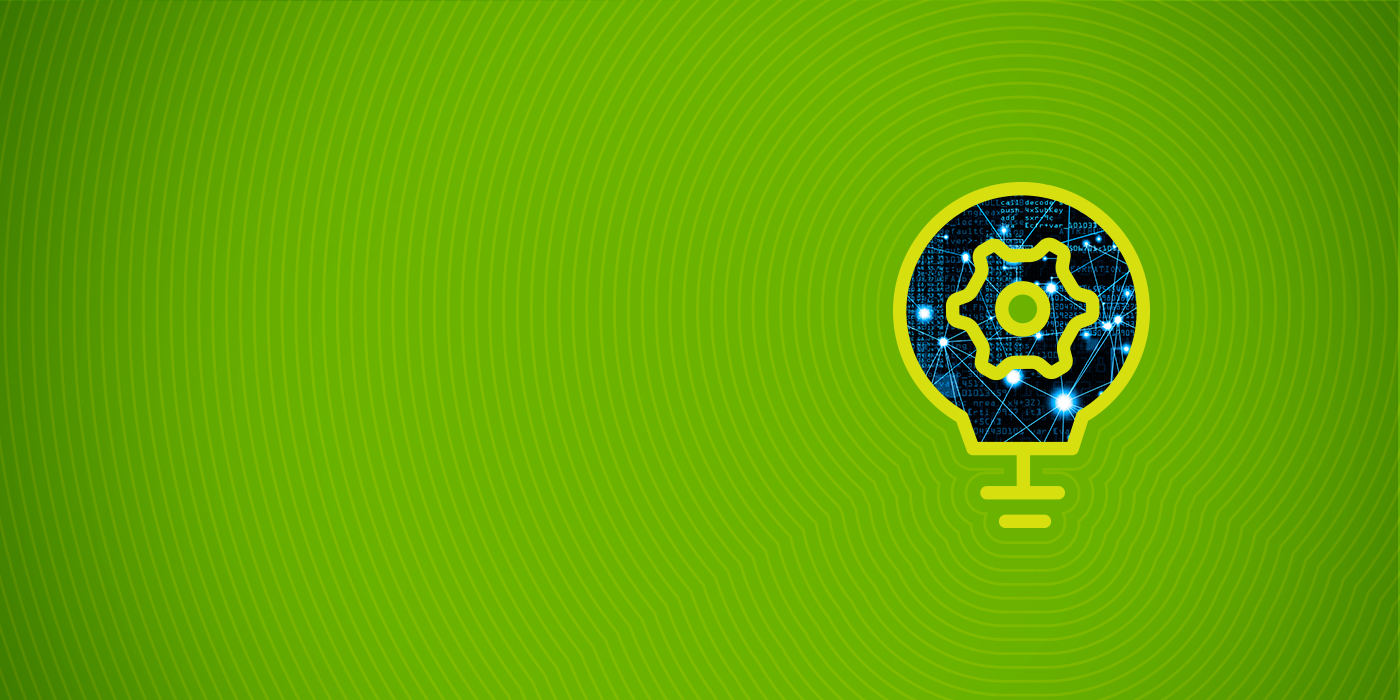
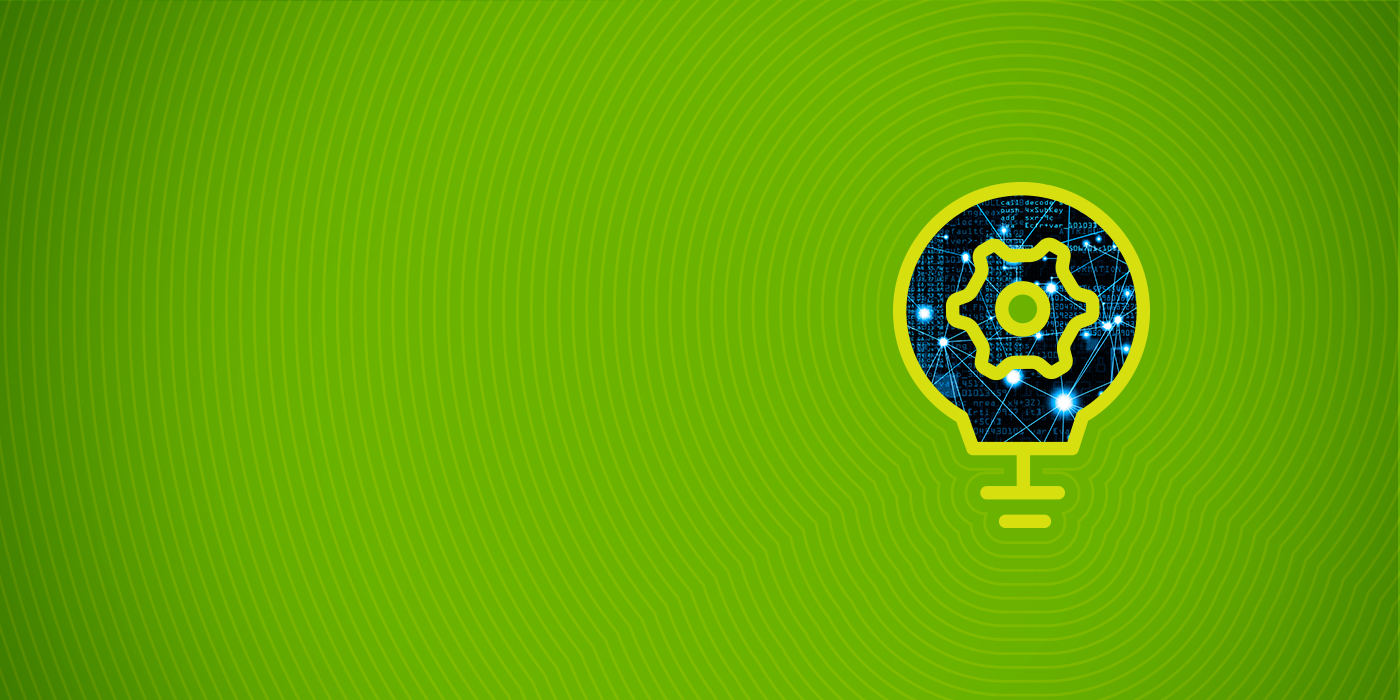
In this article, I’ll show you how to set up a NoSQL cloud database using MongoDB Atlas.
The MongoDB Atlas free tiers provide developers a turnkey solution to prototype and test applications using MongoDB as the backend database. Database as a service (DBaaS) aims to eliminate the tedious configuration process of a database while providing a scalable, highly available, and high-performance database.
Let’s take a look.
(This article is part of our MongoDB Guide. Use the right-hand menu to navigate.)
MongoDB Atlas is a cloud-based NoSQL database service developed by MongoDB Inc. It was developed to offer a flexible, scalable, and on-demand platform to eliminate the need for costly infrastructure, configurations, and maintenance.
MongoDB Atlas provides all the features of MongoDB—without the need to worry about database administration tasks such as:
Key features of Atlas include:
Additionally, Atlas provides monitoring and alerts, strong security, workload isolation, and disaster recovery functions.
MongoDB Atlas provides a free tier that can be used for learning and prototyping databases. This free tier is called M0 Sandbox, and it is limited to 512MB of storage, shared vCPU, and RAM with 100 maximum connections on a single M0 cluster.
The MongoDB Atlas paid services are billed hourly based on your usage.
This section will guide you step-by-step guide through creating a MongoDB database cluster on Atlas using the free tier account.
First, we need to create an account in MongoDB Atlas. There are two methods to create an account:
Review and accept the Terms of Service and Privacy Policy before clicking Sign Up. In this tutorial, we will use an email to create a MongoDB Atlas account.
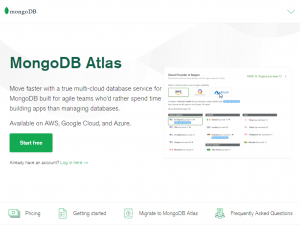
MongoDB Atlas website
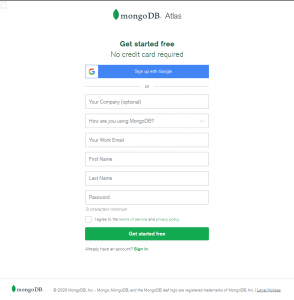
MongoDB Atlas registration page
After creating the account, enter the organization name, project name, and select your preferred language. For this tutorial, we will select Python.
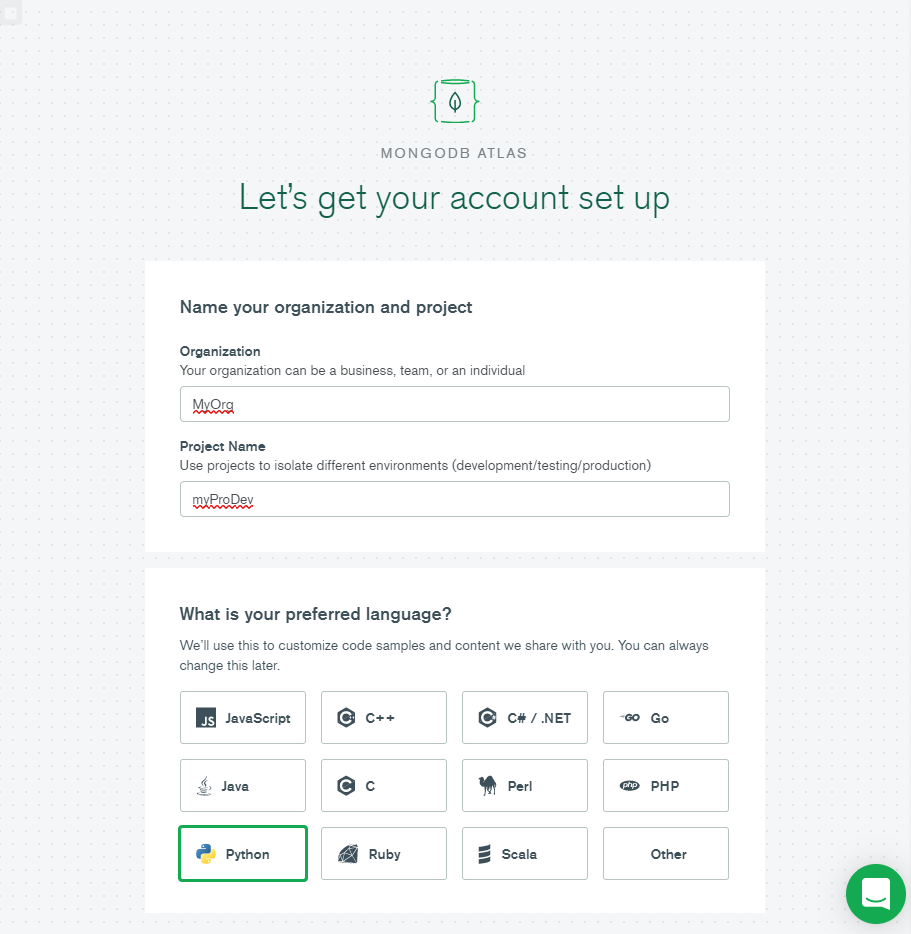
We will select the Shared Clusters option because we are creating a free tier cluster.
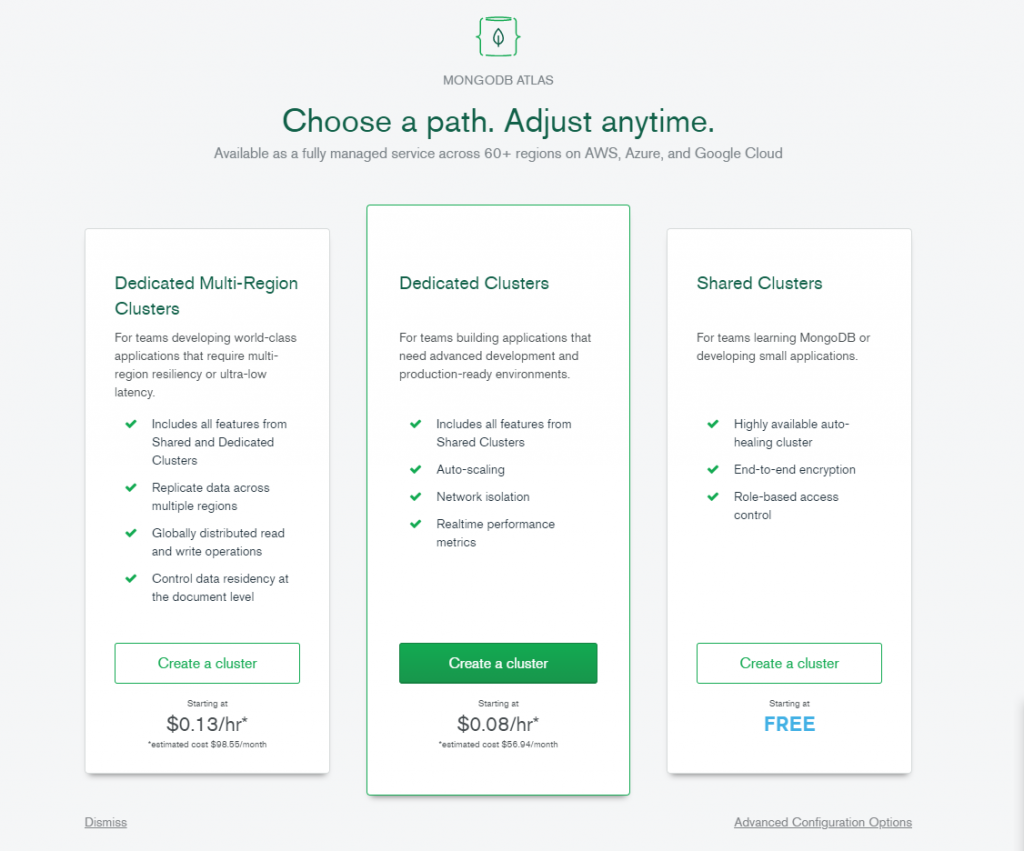
After going through the above steps, you’ll be presented with the Create a Starter Cluster page. Here, you’ll select:
You can improve the connection latency between the application and the database by selecting a region closest to the location where your application is deployed. We will select AWS as our cloud provider and the N. Virginia (us-east-1) as the location.
Importantly, there is no option to create backups in the free tier. Finally, we name the cluster and click on Create Cluster to deploy the cluster.
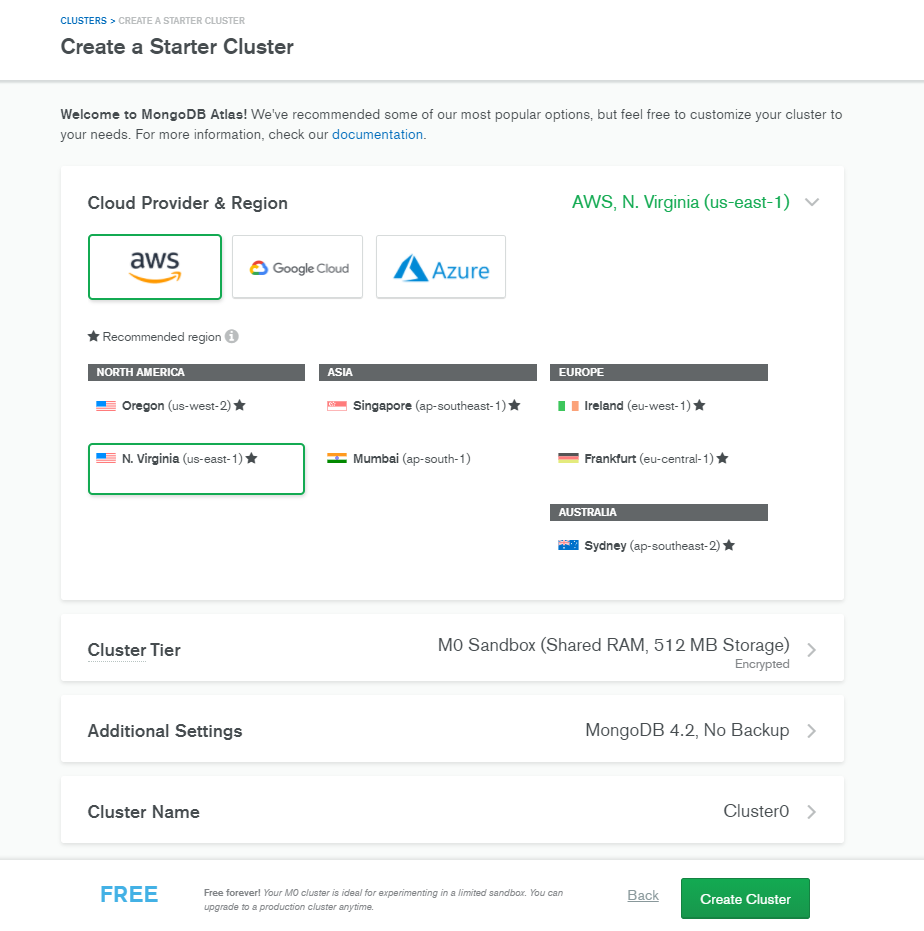
Creating a starter cluster
It will take a couple of minutes after clicking on the Create a Cluster button to create a MongoDB with all the options specified. Then we will be redirected to the MongoDB Atlas Admin interface. We have named the cluster as MainDBCluster.
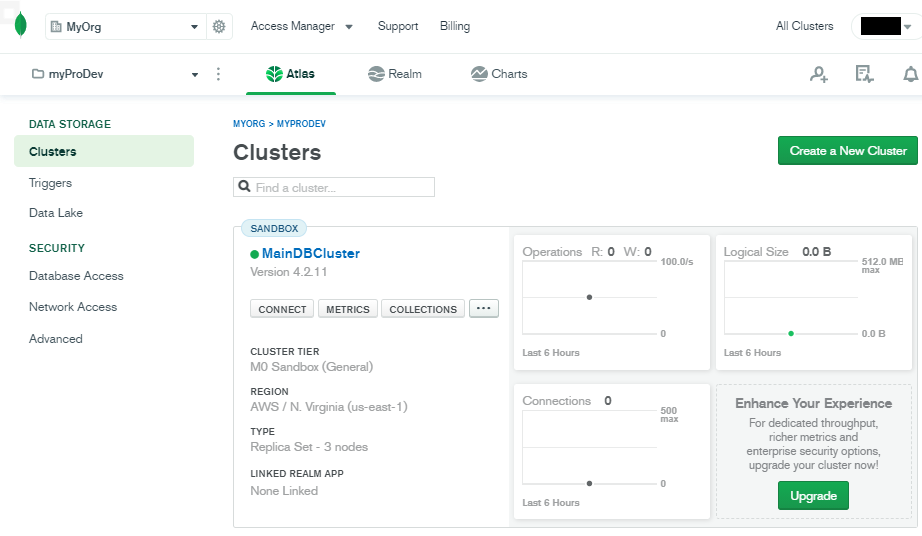
Admin Interface
We have now successfully created a MongoDB cluster within MongoDB Atlas. Now, we must configure the access and security to the database before we can use the database. This section will cover the basic configurations of the cluster.
The first thing to do is to whitelist the IP address that can be used to access the database. By limiting the database access to specific IP addresses, we can limit the security risk of unwanted connection attempts to the database.
To whitelist an IP address, go to the Network Access section. Then click Add IP Address and enter the details. We have the option to add the current IP address and configure an expiry time.

IP Whitelist page
We have selected a single IP with an expiry of six hours.
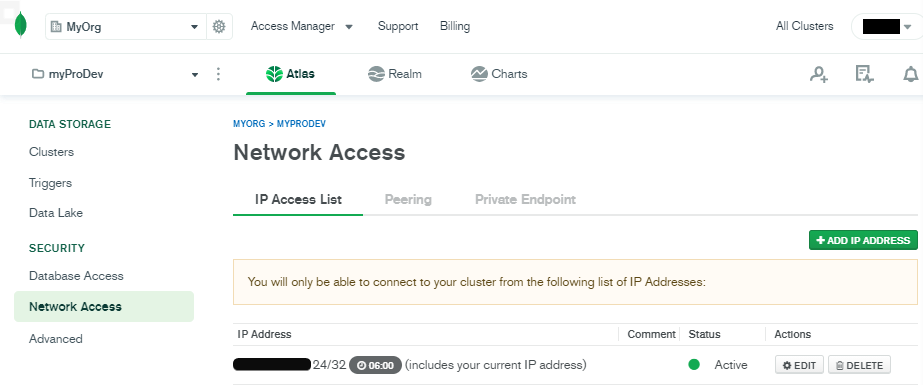
We can create users using the Database Access section in the MongoDB Atlas admin interface.
To add a user, click Add New Database User in Database Access, and enter the details of the user. Let’s create a simple user account with the Password Authentication method and give him Read and Write access to any database within the cluster.
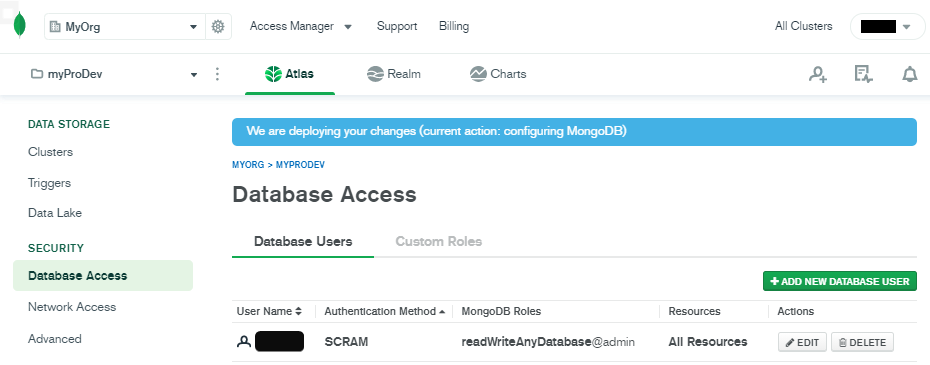
Database access page
Within the Clusters section, click the Connect button in the MainDBCluster to connect to the database. MongoDB Atlas provides three methods to connect to the cluster:
We will select the MongoDB Compass as the connection method as it would provide us a graphical user interface (GUI) to interact with the database. After selecting the MongoDB Compass option, we have the option to either:
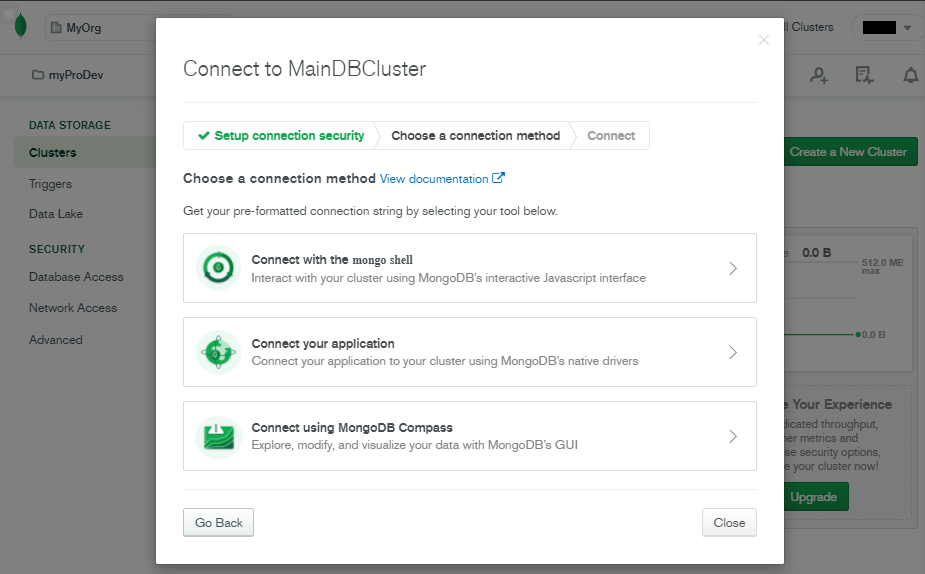
Connection methods
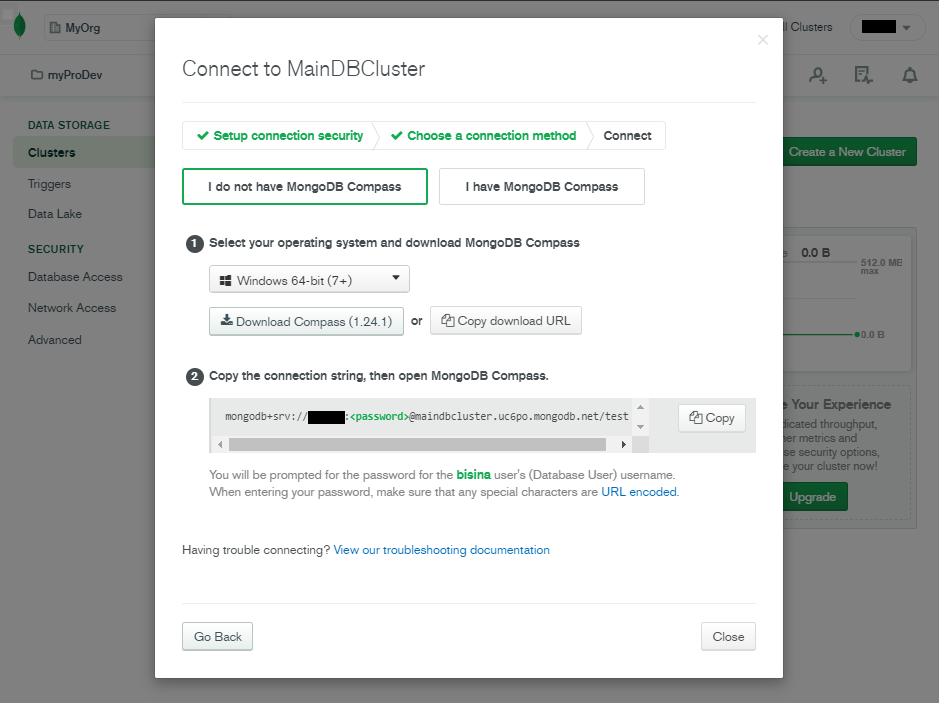
MongoDB Compass connection method
Using MongoDB Compass, we will connect to the MongoDB Atlas cluster to access the database. We will start the MongoDB Compass application and enter the connection string and click on Connect.
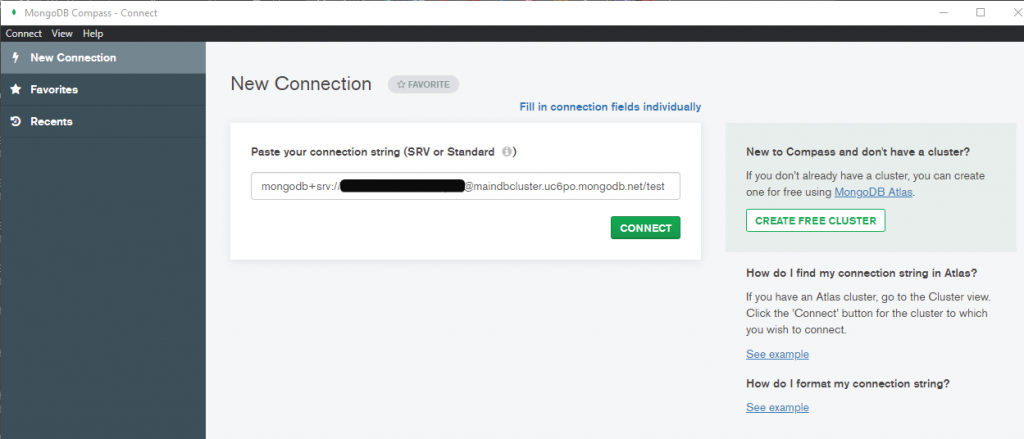
MongoDB Compass Connection Interface
After a successful connection, you’ll be presented with the MongoDB Atlas cluster (MainDBCluster).
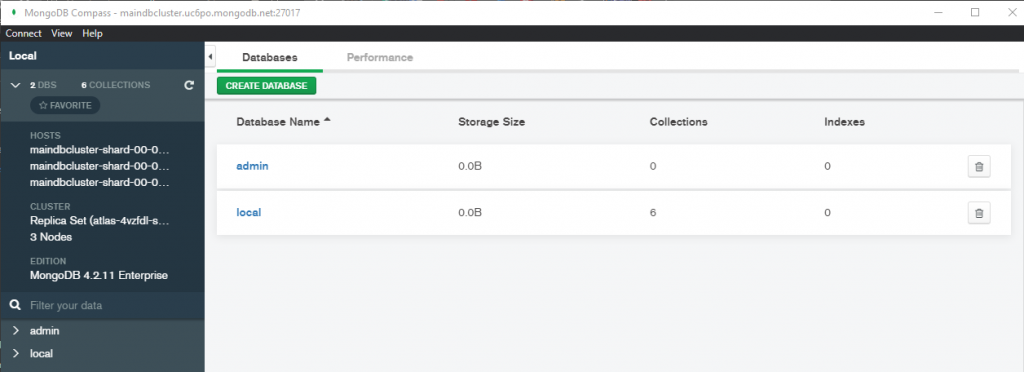
Let’s see how we can interact with the database using the MongoDB Atlas admin interface. MongoDB Atlas provides a sample dataset that can be added to a cluster for testing purposes. To load the sample dataset, select Load Sample Dataset in the Clusters section in the admin interface.
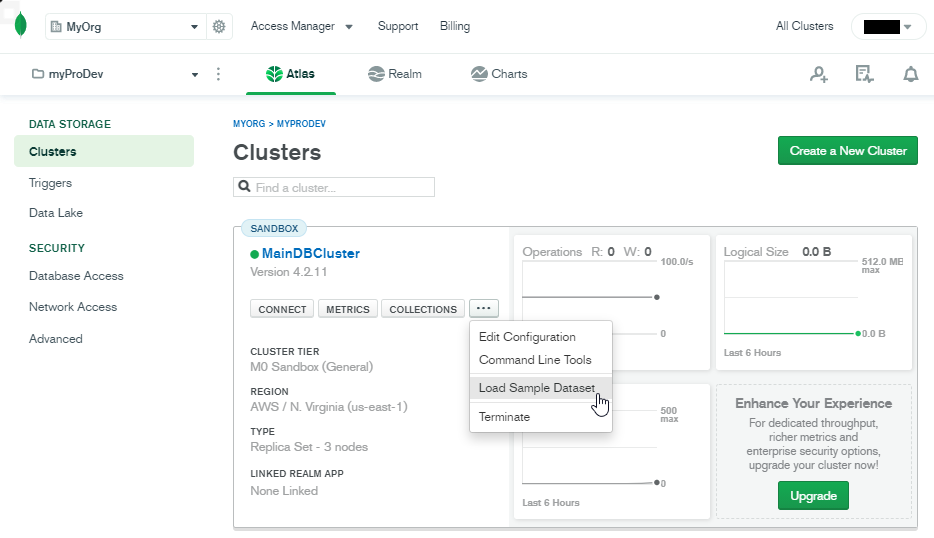
MongoDB Atlas admin interface
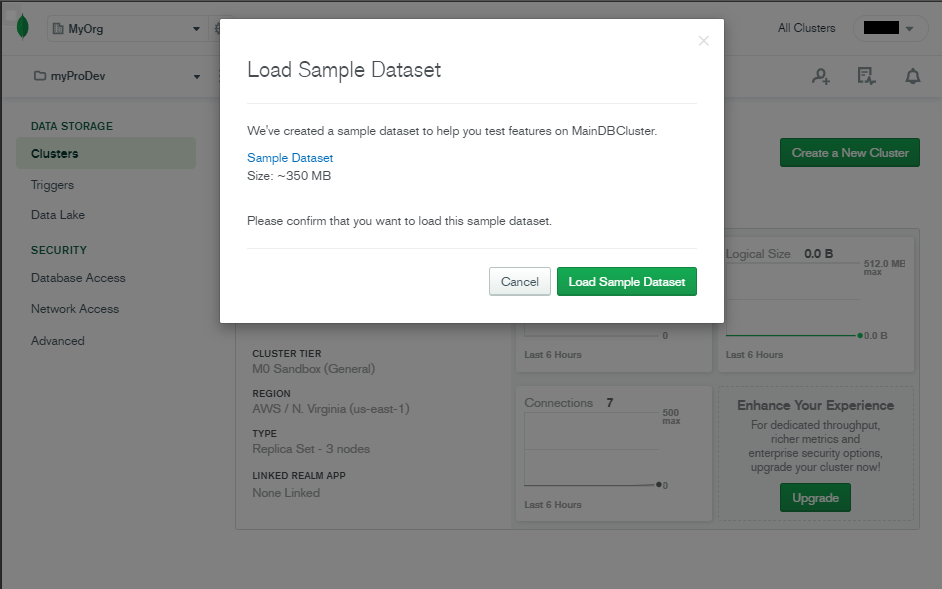
Load sample dataset
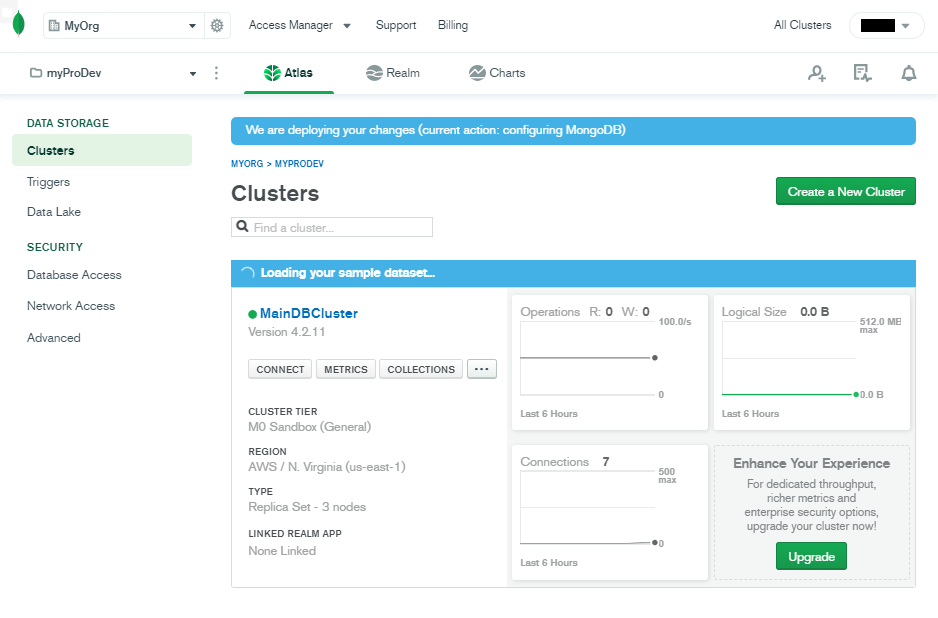 After successfully loading the sample dataset, we can interact with the data using either:
After successfully loading the sample dataset, we can interact with the data using either:
Within the admin interface, we can click the Collections button in the MainDBCluster. Then you’ll be redirected to the Collections section.
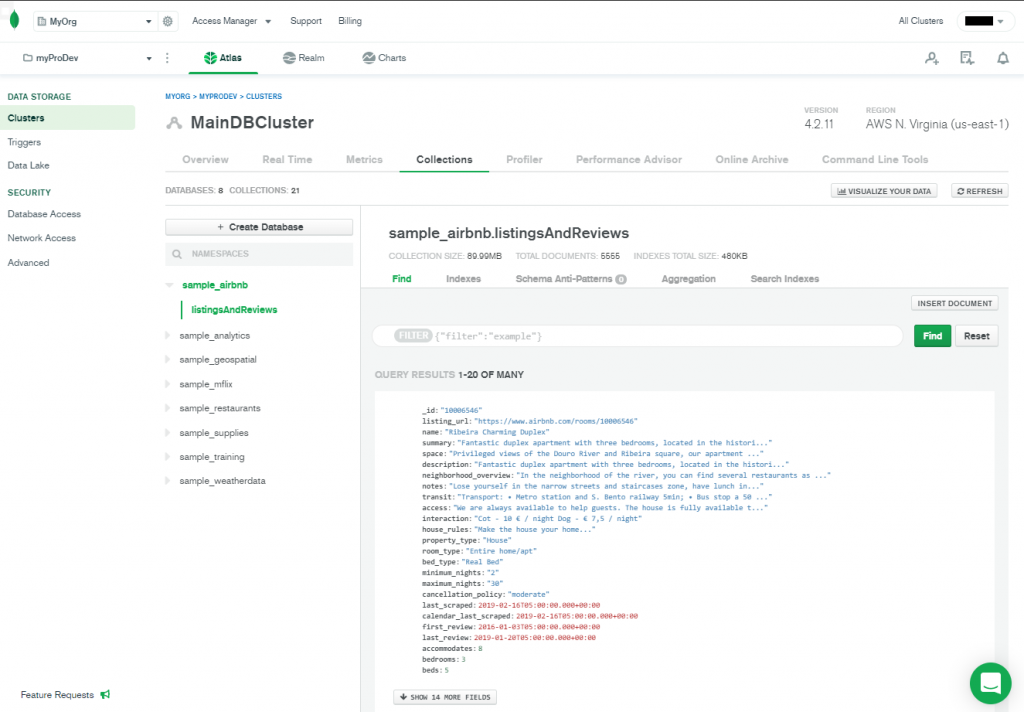
MainDBCluster Collection (simple_airbnb database)
From the MongoDB Compass interface, we can simply select the necessary databases and collections and interact with documents as needed.

Collection view (simple_mflix database)
Both methods allow you to carry out all the necessary database functions without a command-line interface.
MongoDB Atlas provides metrics to monitor the cluster performance from the admin interface. Simply click on the Metrics button in the MainDBCluster, and you’ll be redirected to the metrics page:
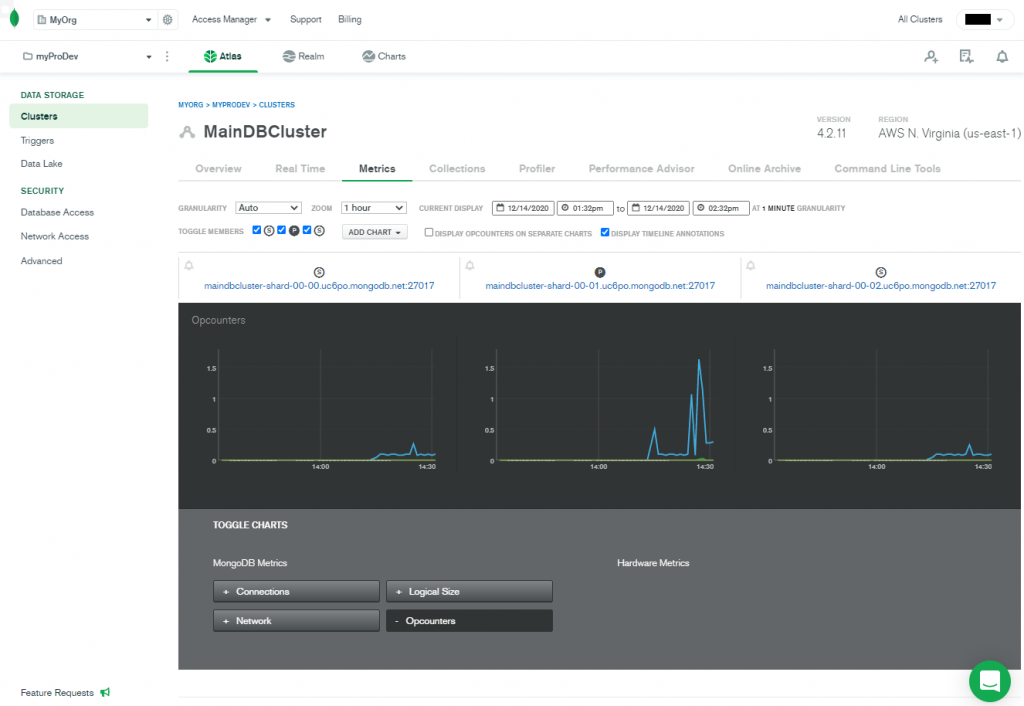
Atlas cluster metrics
That concludes this tutorial on MongoDB Atlas.